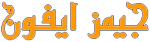|
| برنامج تسجيل شاشة الكمبيوتر |
تطبيق ApowerREC
عند قيامك بتحميل برنامج تسجيل شاشة الكمبيوتر صوت وصورة مجاناً قم بتجربة برنامج ApowerREC الذي سوف يوفر لك عدة خيارات وأدوات رائعة كي تحصل على أفضل ملف تصوير عالي الجودة تستطيع أن تشاركه عبر أي وسيلة تواصل اجتماعي تختارها، وإليكم ميزات تطبيق ApowerRE في السطور القادمة :(1) يقوم تطبيق ApowerREC بتسجيل شاشة الكمبيوتر صوت وصورة بجودة HD.
(2) يمكن لمستخدم التطبيق أن يصور سطح المكتب أثناء قيامه بالتسجيل عبر التطبيق مما يساعد على عرض شروحات محترفة بجودة عالية.
(3) يمكن لمستخدم برنامج ApowerRE أن يسجل الصوت عند استخدام البرنامج من الميكروفون أو من الكمبيوتر.
(4) يمكن التصوير عير هذا التطبيق من كاميرا الويب بدقة ووضوح.
(5) يمكن لمستخدم هذا البرنامج أن يخصص جزر من الشاشة عند التصوير أو أن يصور الشاشة كاملة.
(6) يمكن تخزين الفيديوهات المصورة باستخدام هذا التطبيق بعدة صيغ مختلفة.
(7) إن تطبيق ApowerREC سهل الاستخدام ويمكن لمستخدمه أن يضبط إعدادته بسهولة بما يناسبه.
(8) إن برنامج ApowerREC بسيط ولا يحتاج إلى وجود موارد عالية على الجهاز كي يعمل بشكل جيد.
(9) يمكن تحميل التطبيق مهما كان إصدار الويندوز الموجود على الجهاز فهو يتوافق مع إصدار ويندوز 7 وويندوز 8 وويندوز 9 وويندوز 10.
(10) يعتبر برنامج ApowerRE خفيف على الجهاز لا يستهلك معالجه وراماته ولا يؤثر على سرعة أدائه.
(11) برنامج مجاني سهل التحميل ويمكن تثبيته على أجهزة اللاب توب والكمبيوتر.
كيفية تحميل برنامج ApowerRE
عندما تريد تحميل برنامج تسجيل شاشة الكمبيوتر صوت وصورة مجاناً ApowerRE اتبع الخطوات التالية :- نفتح متجر التطبيقات ونكتب في شريط البحث ApowerRE ونضغط على Download فتبدأ عملية التحميل مباشرةً.
- بعد تحميل التطبيق نضغط على خيار تثبيت ليقوم الجهاز بتثبيت التطبيق.
- نختار مكان تثبيت البرنامج الذي نريده عند فتح أيقونة الثبيت الأولى التي تعطينا خيار تغيير مكان تثبيت البرنامج وخيار تغيير لغة البرنامج حيث نختار اللغة التي تناسبنا فإن البرنامج يدعم عدة لغات مختلفة منها العربية والإنجليزية والفرنسية.
- ثم نضغط على خيار Install Now الموجود على أيقونة التطبيق فيبدأ التطبيق بتثبيت ملفاته على الجهاز.
- ثم نضغط بعد الانتهاء من تثبيت الملفات Open Now ونبدأ باستخدام التطبيق.
طريقة استخدام تطبيق ApowerRE
بعد تحميل برنامج تسجيل شاشة الكمبيوتر صوت وصورة مجاناً ApowerRE وتثبيته على الجهاز وضبط إعداداته ولغته بما يناسب المستخدم يتم إستخدامه باتباع الخطوات التالية :- بعد اكتمال تحميل تطبيق ApowerRE وتثبيت ملفاته على الجهاز تنبثق للمستخدم على الشاشة نافذة التطبيق الرئيسية.
- نختار من الواجهة الرئيسية للتطبيق طريقة التسجيل التي نريدها حيث نجد عدة خيارات منها خيار تسجيل الألعاب وخيار تسجيل الصوت وخيار تسجيل الشاشة وخيار تسجيل الكاميرا.
خيار تسجيل شاشة الكمبيوتر Record Screen
عند تحميل برنامج تسجيل شاشة الكمبيوتر صوت وصورة مجاناً ApowerRE وبعد تثبيت ملفاته واختيار Record Screen خيار تسجيل الشاشة سوف ينتقل المستخدم إلى أدوات تسجيل شاشة الحاسوب فيديو صورة وصوت وهي كالتالي :★ خيار REC :
عند الضغط على خيار REC تبدأ عملية تسجيل فيديو صوت وصورة لشاشة الجهاز بعد ثلاث ثوانٍ.
★ خيار Webcam :
عند الضغط على خيار Webcam تبدأ كاميرا الويب بالعمل وذلك لإضافة التصوير بكاميرا الويب مع تسجيل فيديو صوت وصورة لشاشة الجهاز.
★ خيار Full :
عند الضغط على خيار Full تظهر لنا خيارات حجم الشاشة الذي نريد التسجيل فيه صوت وصورة حيث يمكن تسجيل كامل شاشة الجهاز أو جزء منها.
★ خيار System sound :
إن خيار System sound هو المسؤول عن صوت التسجيل عبر التطبيق إذ يمكن لمستخدم التطبيق كتم الصوت أو تشغيله أثناء تسجيل فيديو الشاشة، كما يمكن من خلاله تحديد صوت الميكروفون أو النظام.
★ خيار Video list :
عند الضغط على خيار Video list تظهر لنا جميع الفيديوهات التي تم تسجيلها على الجهاز من خلال تطبيق ApowerREC.
★ خيار Auto stop :
عند الضغط على خيار Auto stop يستطيع مستخدم التطبيق أن يتحكم بتوقيت تسجيل فيديو الشاشة حيث يمكنه أن يضع مدة محددة للتسجيل يتوقف عند انتهاء هذه المدة تسجيل الفيديو تلقائياً.
★ خيار Task Scheduler :
يمكن لمستخدم التطبيق من خلال خيار Task Scheduler أن يحدد التوقيت الذي يريد أن يبدأ فيه تسجيل الفيديو.
أقرأ أيضأ تحميل تطبيق دراما تركية للايفون والاندرويد مترجمة مجانا
طريقة استخدام تسجيل الشاشة
بعد تحميل برنامج تسجيل شاشة الكمبيوتر صوت وصورة مجاناً ApowerRE واختيار تسجيل الشاشة تظهر لنا النافذة الرئيسية لخيارات تسجيل الشاشة فنقوم باتباع الخطوات التالية :أقرأ أيضأ تحميل تطبيق دراما تركية للايفون والاندرويد مترجمة مجانا
- نضغط على خيار REC فيبدأ تسجيل فيديو الشاشة صوت وصورة بعد ثلاث ثوان.
- يظهر على الشاشة أثناء التسجيل شريط أدوات استخدام التطبيق وهو شريط متحرك يمكننا أن ننقله إلى أي مكان على الشاشة.
- يظهر على شريط التطبيق المدة الزمنية التي تم تصويرها ومستوى صوت التسجيل.
- عند الإنتهاء من تسجيل فيديو الشاشة نضغط على خيار إيقاف الموجود على شريط الأدوات باللون الأحمر.